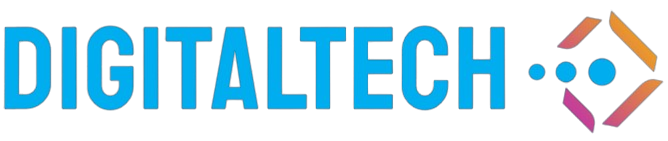The Best Samsung Phones of 2023
Samsung is a leading brand in the smartphone industry, renowned for its innovative technology and high-quality devices. Whether you are a tech enthusiast or looking for a reliable everyday phone, Samsung has something for everyone. Let's explore the top Samsung phones of 2023 that offer the best features and performance.
Samsung Galaxy S23 Ultra
The Samsung Galaxy S23 Ultra stands out as one of the best Samsung phones of 2023. It features a stunning 6.8-inch Dynamic AMOLED display with a 120Hz refresh rate, providing an extraordinary visual experience. Powered by the latest Snapdragon 8 Gen 2 processor and up to 12GB of RAM, it ensures blazing-fast performance. The S23 Ultra also boasts a versatile quad-camera system, including a 108MP primary sensor, making it ideal for photography enthusiasts.
- Display: 6.8-inch Dynamic AMOLED, 120Hz
- Processor: Snapdragon 8 Gen 2
- RAM: Up to 12GB
- Camera: 108MP + 12MP + 10MP + 10MP (quad-camera)
- Battery Life: 5000mAh
Samsung Galaxy Z Fold 4
For those who seek innovation and versatility, the Samsung Galaxy Z Fold 4 is the perfect choice. This foldable phone features a 7.6-inch primary display and a 6.2-inch cover screen, making multitasking seamless. It is powered by the Snapdragon 8 Gen 2 processor and offers up to 12GB of RAM. The Galaxy Z Fold 4 is equipped with a high-quality triple-camera system and supports 5G connectivity, making it future-proof.
- Display: Primary: 7.6-inch, Cover: 6.2-inch
- Processor: Snapdragon 8 Gen 2
- RAM: Up to 12GB
- Camera: 50MP + 12MP + 12MP (triple-camera)
- Battery Life: 4400mAh
Samsung Galaxy A53
If you are looking for an excellent mid-range option, the Samsung Galaxy A53 offers great value for money. It features a 6.5-inch Super AMOLED display with a 120Hz refresh rate, ensuring smooth visuals. This phone is powered by the Exynos 1280 chipset, coupled with up to 8GB of RAM, providing decent performance for everyday use. The Galaxy A53 also comes with a versatile quad-camera setup, making it a great choice for photography on a budget.
- Display: 6.5-inch Super AMOLED, 120Hz
- Processor: Exynos 1280
- RAM: Up to 8GB
- Camera: 64MP + 12MP + 5MP + 5MP (quad-camera)
- Battery Life: 5000mAh
Conclusion
Samsung's lineup for 2023 features phones that cater to a variety of needs and preferences. Whether you're looking for a flagship powerhouse like the Galaxy S23 Ultra, an innovative foldable phone like the Galaxy Z Fold 4, or a budget-friendly performer like the Galaxy A53, there is a Samsung phone for you. Explore these options and find the perfect device to match your lifestyle and requirements.