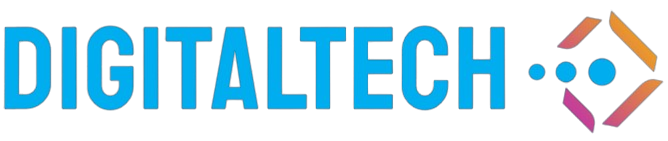Introduction
Setting up a webcam on your computer is a straightforward process that can enhance your virtual communication experience, whether you’re using it for video calls, streaming, or recording videos. This guide will walk you through the steps to set up a webcam on both Windows and macOS.
What You Need
- A computer with an available USB port
- A webcam
- Internet connection (for downloading drivers, if necessary)
Step-by-Step Guide to Setting Up a Webcam
1. Connect the Webcam to Your Computer
The first step is to physically connect your webcam to your computer. Most webcams connect via USB. Plug the USB cable from the webcam into an available USB port on your computer.
2. Installing Webcam Drivers
Your computer may automatically recognize and install the necessary drivers for the webcam. However, if it does not, you may need to manually download and install the drivers from the webcam manufacturer’s website. Below is a table of popular webcam brands and their driver download pages:
| Brand | Driver Download Page |
|---|---|
| Logitech | logitech.com/support |
| Microsoft | microsoft.com/hardware/downloads |
| Razer | razer.com/downloads |
3. Adjusting Webcam Settings
After installing the drivers, you’ll need to adjust the settings for your webcam. Here’s how to do it on Windows and macOS:
Windows
- Open the Camera app from the Start menu.
- Click the Settings gear icon to adjust resolution, brightness, and other settings.
macOS
- Open Photo Booth from the Applications folder.
- Click the Camera menu to adjust settings.
4. Testing Your Webcam
After adjusting the settings, it’s important to test your webcam to ensure everything is working correctly.
Using Online Tools
- Visit a free webcam test site like webcamtests.com.
- Allow the site to access your webcam, and check if the video feed is clear and the microphone is picking up sound.
Using Built-in Tools
Most operating systems come with built-in tools to test your webcam:
- On Windows, use the Camera app.
- On macOS, use Photo Booth.
Troubleshooting Common Issues
Webcam Not Detected
If your webcam is not being detected, try the following:
- Ensure the webcam is securely connected to the USB port.
- Try a different USB port.
- Restart your computer.
- Ensure the drivers are correctly installed.
Blurry or Dark Video
- Clean the webcam lens with a soft cloth.
- Adjust the lighting in your room.
- Check the camera settings to see if you can increase the brightness or resolution.
Advanced Tips
For users looking to enhance their webcam experience, consider the following advanced tips:
- Use Third-party Software: Apps like OBS Studio offer more control over webcam settings and features.
- Upgrade Your Webcam: If you’re not satisfied with the quality, consider upgrading to a higher-resolution webcam.
- Use a Tripod: Stabilize your webcam with a tripod for better angles and a more professional appearance.
Conclusion
Setting up a webcam on your computer can greatly improve your virtual communication. By following this guide, you’ll ensure your webcam is installed correctly and ready for use. Whether you’re using it for professional video calls, streaming, or recording, having a properly set-up webcam can make all the difference.