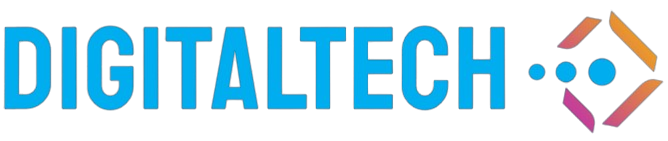Printers have become an essential part of both professional and personal environments, allowing us to print documents, photos, and other materials with ease. However, to troubleshoot issues or connect a new device to your printer, knowing your printer’s IP address is crucial. In this article, we will provide a detailed guide on how to find your printer’s IP address using different methods on a variety of devices, including Windows, Mac, and the printer itself.
Why You Need to Know Your Printer’s IP Address
Before delving into the methods, it’s important to understand why you would need to know your printer’s IP address. Here are some common reasons:
- Troubleshooting Connectivity Issues: If your printer is not connecting properly to your network, knowing the IP address can help diagnose and solve the problem.
- Setting Up a New Device: When adding a new computer, smartphone, or tablet to the network, you will need the printer’s IP address to establish a connection.
- Network Management: IP addresses allow you to manage and monitor devices on your network effectively.
How to Find Your Printer’s IP Address on Windows
Using Control Panel
- Press Windows + R to open the Run dialog box.
- Type control panel and press Enter.
- Navigate to Devices and Printers.
- Right-click on your printer and select Properties.
- Under the Web Services tab, you will find your printer’s IP address listed.
Using Command Prompt
- Press Windows + R to open the Run dialog box.
- Type cmd and press Enter to open Command Prompt.
- Type netstat -r and press Enter.
- Look under the Gateway column for your printer’s IP address.
How to Find Your Printer’s IP Address on Mac
Using System Preferences
- Click on the Apple menu and select System Preferences.
- Open Printers & Scanners.
- Select your printer from the list on the left side.
- Click on Options & Supplies.
- The IP address will be listed under the Location heading.
Using Terminal
- Open the Terminal application.
- Type lpstat -p | grep -i ‘printing since’ and press Enter.
- The return information will include the IP address of the printer.
Finding Printer IP Address Directly from the Printer
Many modern printers allow you to display the IP address directly on the device’s screen:
- Navigate to the Settings or Network menu on your printer’s display.
- Find and select Network Settings or a similar option.
- Locate the TCP/IP or Wireless section to see your IP address.
Using Your Router to Find the Printer\’s IP Address
If the above methods don’t work, you can also find your printer’s IP address by logging into your router:
- Open a web browser and type your router’s IP address into the address bar (usually 192.168.1.1 or similar).
- Log in using your router’s credentials.
- Navigate to the Connected Devices or Device List section.
- Find your printer in the list and note its IP address.
Methods of Locating Printer IP Address
| Method | Operating System/Device | Steps |
|---|---|---|
| Control Panel | Windows | Open Control Panel > Devices and Printers > Properties > Web Services |
| Command Prompt | Windows | Open cmd > type ‘netstat -r’ |
| System Preferences | Mac | Apple Menu > System Preferences > Printers & Scanners > Options & Supplies |
| Terminal | Mac | Open Terminal > type ‘lpstat -p | grep -i \”printing since\”‘ |
| Printer’s Menu | Printer | Settings > Network Settings > TCP/IP or Wireless |
| Router | Any | Open browser > type router’s IP > login > Connected Devices |
Conclusion
Finding your printer’s IP address is a straightforward task once you know where to look. Whether you’re using a Windows PC, Mac, or directly accessing your printer or router, following these steps will help you locate the IP address quickly. By knowing your printer’s IP address, you can troubleshoot issues efficiently, set up new devices, and manage your network effectively.