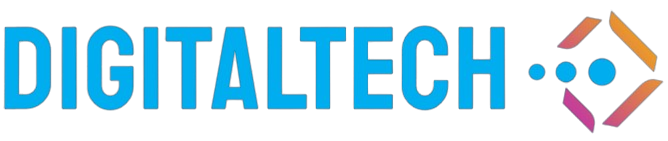Introduction
Installing Windows 10 on a Mac can unlock additional functionality and provide you with the best of both worlds. Whether you need Windows for work, gaming, or simply prefer it, this guide will walk you through the process using Boot Camp.
Requirements
- A Mac with an Intel processor
- At least 64GB of free storage space
- A USB flash drive with at least 16GB capacity (for older Macs)
- A Windows 10 ISO file
Step-by-Step Guide
1. Check Your Mac's Specifications
Ensure that your Mac is compatible with Windows 10. Most modern Intel-based Macs should support it. Verify you have the required free storage space and ensure your macOS is updated.
2. Download the Windows 10 ISO File
Visit the official Microsoft website to download the Windows 10 ISO file. Make sure to save it to a location that’s easy to access.
3. Open Boot Camp Assistant
Navigating to Applications > Utilities > Boot Camp Assistant. Launch the tool and click Continue.
4. Create a Partition for Windows
Select the Windows 10 ISO file and decide how much space you want to allocate to your Windows partition. Boot Camp will recommend a minimum of 64GB, but allocating more space can help with performance.
5. Format the Partition
Boot Camp Assistant will format the partition and ask you to install Windows. Your Mac will restart and you’ll enter the Windows installation screen.
6. Install Windows
Follow the on-screen instructions to complete the Windows installation. When prompted to select a partition, choose the one labeled BOOTCAMP. Make sure to format it (click on Format) before proceeding.
7. Install Boot Camp Drivers
Once Windows is installed, Boot Camp will prompt you to install additional drivers. These drivers are crucial for the smooth operation of hardware and peripherals. Follow the instructions to complete the driver installation.
Troubleshooting Tips
If Installation Fails
- Ensure your ISO file isn’t corrupted
- Check your USB drives and storage space
- Update macOS and Boot Camp
If Boot Camp Doesn't Support USB Drive
- Use a different USB drive
- Ensure your drive is formatted correctly (FAT32)
Conclusion
By following these steps, you should be able to successfully install Windows 10 on your Mac. Enjoy the flexibility and functionality of having both macOS and Windows at your fingertips!