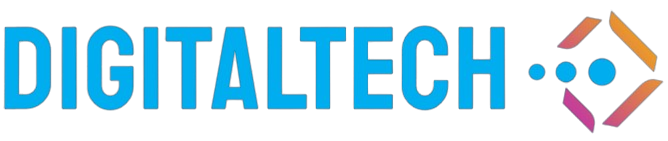In an era where technology is evolving rapidly, knowing how to adapt when traditional peripherals like keyboards fail becomes essential. Whether your keyboard is malfunctioning or you simply prefer a different interface, multiple methods exist to use your computer without a keyboard.
Methods to Use Your Computer Without a Keyboard
| Method | Description |
|---|---|
| On-screen Keyboard | An accessible software-based keyboard that enables typing using a mouse or touchscreen. |
| Voice Recognition | Allows you to perform typing and command executions using your voice. |
| Touchscreen | Utilizes touch gestures and on-screen controls for navigation and input on touch-enabled devices. |
| Virtual Assistant | Provides hands-free operation using AI-based commands and actions. |
| Mouse Keys | Enables navigation and clicking through numeric input from a mouse. |
Using On-Screen Keyboard
The on-screen keyboard is a virtual keyboard built into most operating systems to assist with typing when a physical keyboard is unavailable. Here’s how to activate it on various platforms:
Windows
- Click the Start button and select Settings.
- Go to Ease of Access, and select Keyboard.
- Toggle Use the On-Screen Keyboard to activate it.
Mac
- Go to System Preferences and select Accessibility.
- Select Keyboard from the left menu.
- Enable Accessibility Keyboard.
Voice Recognition
Voice recognition software allows you to control your computer and perform typing tasks using voice commands. Here are some popular options:
- Windows Speech Recognition: Built into Windows, activate it via Control Panel > Ease of Access > Speech Recognition.
- Apple Dictation: Available on Mac by going to System Preferences > Keyboard > Dictation.
- Google Voice Typing: Accessible through Google Docs under the Tools menu.
Utilizing Touchscreen
For users with touchscreen devices, you can utilize touch gestures, on-screen keyboards, and interactive controls to navigate and input data:
- Tap icons and buttons to open applications or execute commands.
- Use on-screen keyboard by tapping the text fields.
- Swipe and pinch gestures for scrolling and zooming.
Virtual Assistants
Using AI-based virtual assistants like Siri, Cortana, or Google Assistant can significantly simplify computer navigation:
- Activate the assistant through a voice command or pressing a dedicated button.
- Give commands like opening apps, setting reminders, or typing messages.
Mouse Keys
Mouse Keys is a feature that allows you to use the numeric keypad for mouse navigation. Here’s how to enable it:
Windows
- Navigate to Control Panel > Ease of Access > Ease of Access Center.
- Select Make the mouse easier to use.
- Check the box for Turn on Mouse Keys.
Mac
- Open System Preferences and go to Accessibility.
- Select Pointer Control and enable Mouse Keys.
By leveraging these methods, you can continue to interact with your computer efficiently without the need for a physical keyboard. Whether using an on-screen solution, voice commands, or touch-enabled interfaces, you can ensure seamless operation even when faced with hardware limitations.