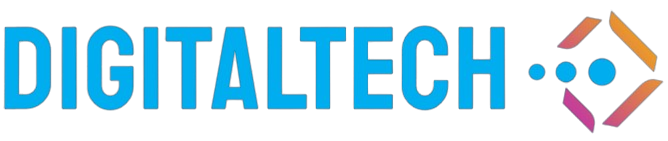In today’s flexible working environment, many users seek to maximize the functionality of their devices. Converting a PC laptop or MacBook into a desktop setup can enhance productivity, provide a more comfortable working space, and enable the use of larger screens and other peripherals.
Why Convert a Laptop to a Desktop?
Converting your laptop to a desktop setup isn’t just about aesthetics. Here are some compelling reasons:
- Increased Productivity: Larger monitors and additional screen space can significantly boost productivity.
- Ergonomics: Proper desk setups help manage posture, reducing strain on your neck, back, and eyes.
- Performance: Connecting to powerful peripherals can enhance overall performance, whether for gaming, design, or everyday tasks.
Basic Setup Requirements
Before diving into the actual steps, ensure you have all the necessary equipment:
- Laptop or MacBook
- External Monitor
- Keyboard and Mouse
- Docking Station or Hub
- Power Adapter
- HDMI, DisplayPort, or USB-C cables
Step-by-Step Guide
1. Choose Your Workspace
Find a suitable place where you’ll set up your laptop as a desktop. Ensure you have enough space for the monitor, keyboard, mouse, and other peripherals.
2. Select the Right Docking Station or Hub
The docking station or hub acts as the bridge between your laptop and other devices. It’s crucial to select one that is compatible with your laptop model and provides all the necessary ports.
3. Connect the External Monitor
Use an HDMI, DisplayPort, or USB-C cable to connect your laptop to the external monitor. Ensure the monitor is powered on and switched to the correct input source.
| Monitor Type | Best Connectivity Option |
|---|---|
| 1080p (Full HD) | HDMI |
| 1440p (Quad HD) | DisplayPort |
| 4K (Ultra HD) | USB-C / Thunderbolt |
4. Arrange the Keyboard and Mouse
Place the keyboard and mouse in a comfortable position on your desk. You can use wired or wireless options, depending on your preference.
5. Configure Display Settings
- For Windows PC: Right-click on the desktop, select ‘Display Settings’, and configure the display preferences as per your requirement.
- For MacBook: Go to ‘System Preferences’, click on ‘Displays’, and configure the arrangement and other settings.
6. Power Management
Ensure your laptop or MacBook’s power adapter is connected to avoid draining the battery. A consistent power supply is crucial, especially if you plan to use the setup for extended periods.
7. Additional Peripherals
Consider adding other peripherals such as printers, scanners, external storage, or audio devices to enhance your desktop experience. Ensure all drivers are properly installed and updated.
Tips for an Efficient Setup
- Cable Management: Use cable organizers or clips to keep your cables tidy and avoid clutter.
- Cooling Solutions: Invest in a cooling pad or stand to maintain optimal temperatures for your laptop.
- Ergonomics: Ensure your monitor is at eye level and your keyboard and mouse are positioned to promote a natural hand and arm posture.
Conclusion
Transforming your laptop or MacBook into a comprehensive desktop workstation requires minimal effort and equipment. By following these simple steps, you can enjoy the best of both worlds – the mobility of a laptop and the extensive functionality of a desktop. Dive into a productive, organized, and ergonomic workspace by setting up your laptop as a desktop today.