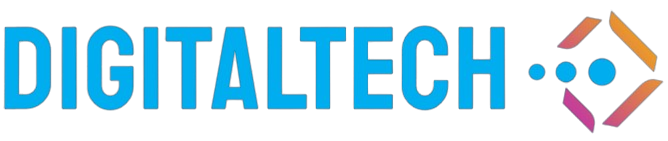Keyboard shortcuts are key combinations that provide an alternative means of performing tasks in computer applications. Unlike using a mouse to navigate through menus and options, keyboard shortcuts offer a quicker and more efficient way to accomplish the same tasks. They can significantly boost productivity by reducing the time spent on routine operations, preventing hand strain, and aiding in multitasking.
Why Use Keyboard Shortcuts?
There are several compelling reasons to incorporate keyboard shortcuts into your daily computing tasks:
- Increased Efficiency: Completing tasks faster by reducing the need to transition between keyboard and mouse.
- Minimized Hand Strain: Less motion is needed compared to mouse usage, which can alleviate discomfort.
- Improved Focus: Staying on the keyboard keeps you engaged, reducing distractions caused by switching input devices.
- Enhanced Multitasking: Quick access to commands streamlines workflows that involve multiple applications.
Common Keyboard Shortcuts
Windows Operating System
| Action | Shortcut |
|---|---|
| Copy | Ctrl + C |
| Paste | Ctrl + V |
| Cut | Ctrl + X |
| Select All | Ctrl + A |
| Undo | Ctrl + Z |
| Redo | Ctrl + Y |
| Open Task Manager | Ctrl + Shift + Esc |
| Close Active Window | Alt + F4 |
macOS Operating System
| Action | Shortcut |
|---|---|
| Copy | Command + C |
| Paste | Command + V |
| Cut | Command + X |
| Select All | Command + A |
| Undo | Command + Z |
| Redo | Command + Shift + Z |
| Force Quit | Command + Option + Escape |
| Close Active Window | Command + W |
Common Browser Shortcuts
Regardless of the operating system, browsers also have a set of keyboard shortcuts that make web navigation more efficient:
| Action | Shortcut |
|---|---|
| Open New Tab | Ctrl + T (Windows) / Command + T (macOS) |
| Close Current Tab | Ctrl + W (Windows) / Command + W (macOS) |
| Reopen Closed Tab | Ctrl + Shift + T (Windows) / Command + Shift + T (macOS) |
| Open Bookmark Manager | Ctrl + Shift + B (Windows) / Command + Shift + B (macOS) |
Application-Specific Shortcuts
Microsoft Word
| Action | Shortcut |
|---|---|
| Bold Text | Ctrl + B (Windows) / Command + B (macOS) |
| Italicize Text | Ctrl + I (Windows) / Command + I (macOS) |
| Underline Text | Ctrl + U (Windows) / Command + U (macOS) |
| Save Document | Ctrl + S (Windows) / Command + S (macOS) |
| Print Document | Ctrl + P (Windows) / Command + P (macOS) |
| Find | Ctrl + F (Windows) / Command + F (macOS) |
| Replace | Ctrl + H (Windows) / Command + H (macOS) |
Adobe Photoshop
| Action | Shortcut |
|---|---|
| New File | Ctrl + N (Windows) / Command + N (macOS) |
| Open File | Ctrl + O (Windows) / Command + O (macOS) |
| Close File | Ctrl + W (Windows) / Command + W (macOS) |
| Save As | Ctrl + Shift + S (Windows) / Command + Shift + S (macOS) |
| Zoom In | Ctrl + + (Windows) / Command + + (macOS) |
| Zoom Out | Ctrl + – (Windows) / Command + – (macOS) |
| Transform | Ctrl + T (Windows) / Command + T (macOS) |
| Deselect | Ctrl + D (Windows) / Command + D (macOS) |
Customizing Shortcuts
Many applications and operating systems allow users to customize keyboard shortcuts to better fit personal workflows. Here are steps to do so on popular platforms:
Windows
- System Shortcuts: Use the “Shortcuts” tab within the “Keyboard” settings in the Control Panel.
- Application Shortcuts: Usually found within the “Preferences” or “Options” menu of an application.
macOS
- System Shortcuts: Navigate to “System Preferences” > “Keyboard” > “Shortcuts.”
- Application Shortcuts: Often located under “Preferences” within individual apps.
Customizing shortcuts allows for the creation of a workflow that minimizes inefficiencies and maximizes productivity.
Conclusion
Keyboard shortcuts are invaluable tools designed to enhance your productivity by simplifying complex or repetitive tasks. Whether you’re a novice or an experienced user, mastering keyboard shortcuts can lead to significant time savings and a more pleasant computing experience. Start integrating and customizing these shortcuts today to experience a significant boost in productivity.